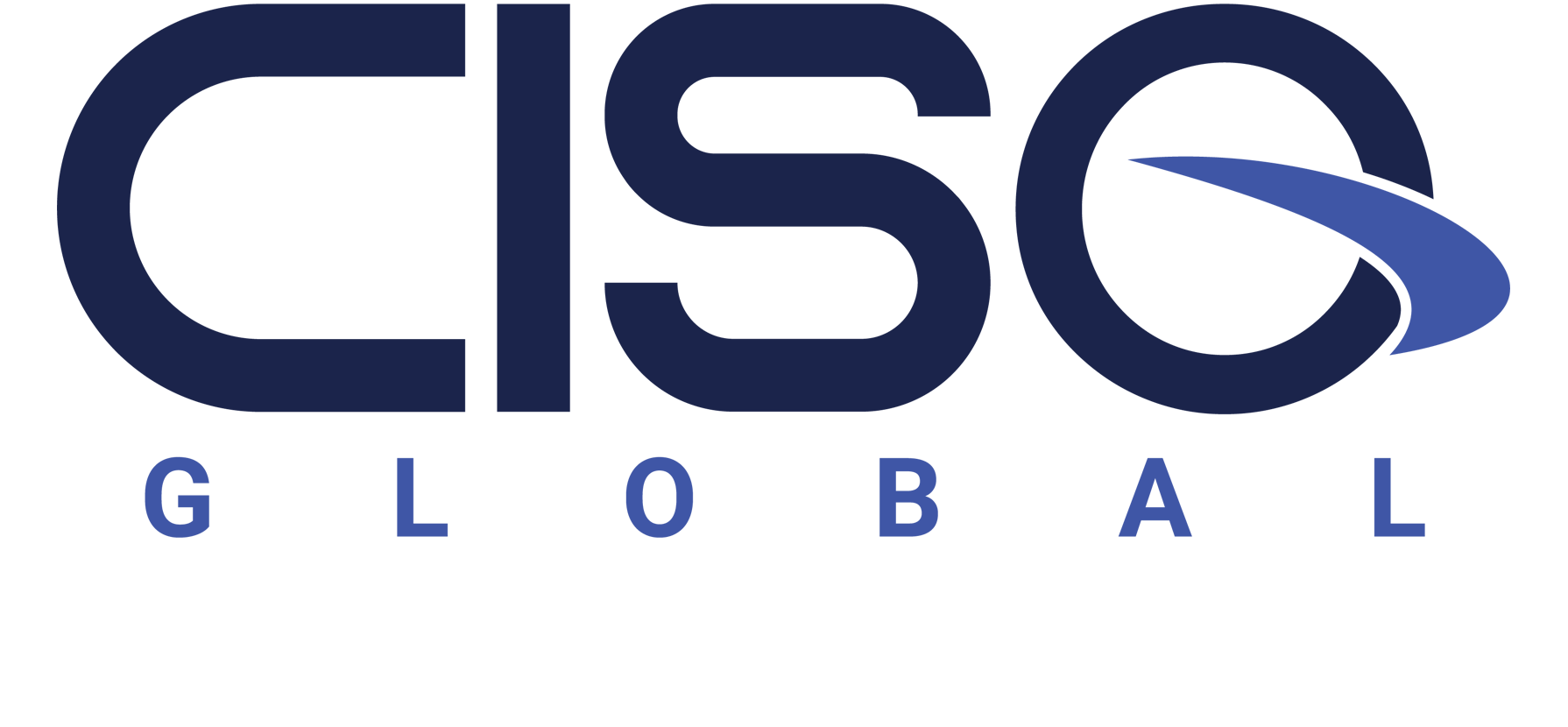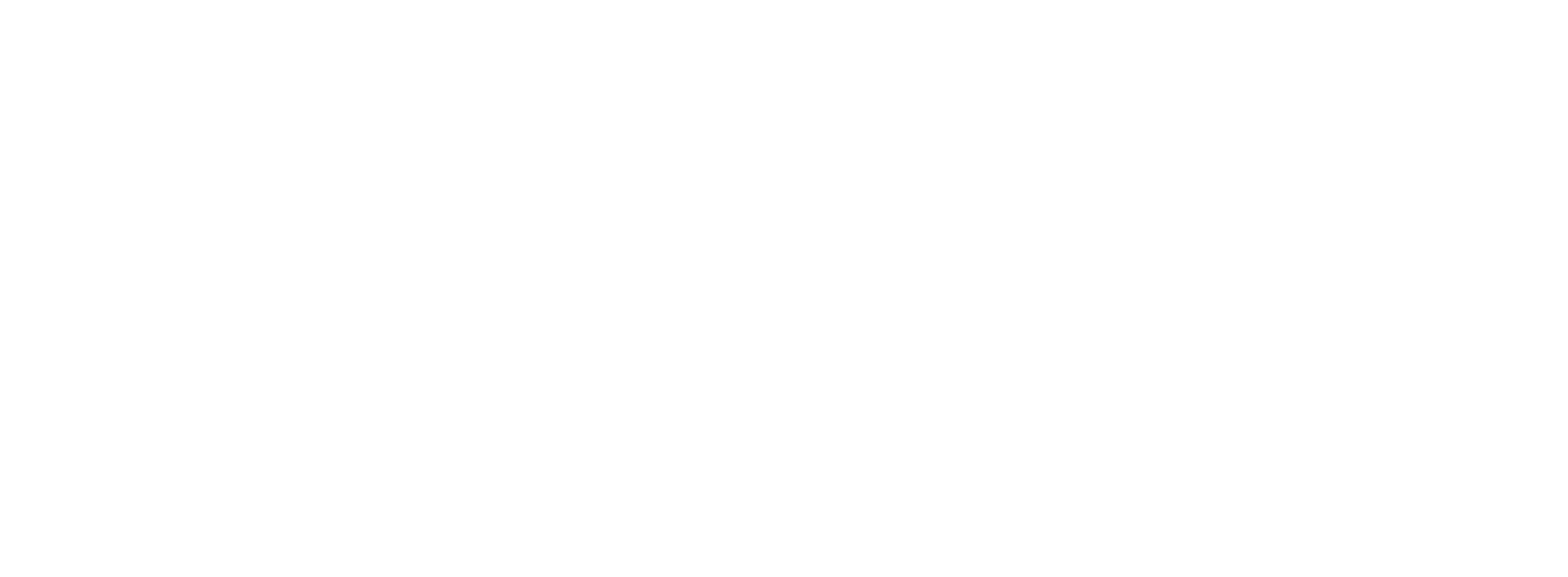In the modern era, being in the same room for a meeting is certainly debatable. It seems forces of nature are conspiring to keep it that way, so most of us leverage tools throughout the week to “get together” with people, without actually being together. Whether you're trying to stay safe, meet with colleagues overseas without wrecking the company budget with airfare, or just squeeze the most out of your time, the virtual meeting has become a modern mainstay. The question most of us face when scheduling meetings now is not whether to meet in person or not, but which conferencing platform to use. Of all the options out there, Microsoft Teams is certainly one of the most preferred. In fact, if your organization uses Microsoft Office 365, you already have access to Microsoft Teams as part of your stack. Are you leveraging the app’s full potential, though? Teams has some tricks that can help you wring a bit more efficiency out of your meetings than you may have even realized was possible. I’m going to walk you through a few of the lesser known tools that will have you maximizing this Swiss Army Knife of a communications app like a pro.
If you've been social distancing for the last year and haven't seen another human being outside your home in awhile, it might be nice to turn on a webcam and see the familiar faces of your workmates in an online meeting. Then again, depending on your workmates, you may be virtual meeting’d out. Unlike other conferencing apps, whose main purpose is to display faces during a conversation, the real power of Teams lies not in relaying the smiling visage of coworkers. Teams’ force is in the various methods of presenting information to those coworkers during the meeting. The Share button (It's the fourth from the left on the Teams toolbar and consists of an arrow pointing up into the interior of a rectangle) allows any meeting attendee to become a presenter and, when clicked, provides the potential presenter with several choices: Desktop, Window, PowerPoint, Browse, and Whiteboard. Ever played around with those options?
Sharing Options
Desktop will allow the presenter to share the entirety of their Windows Desktop, one monitor at a time. For many users, sharing the Desktop provides no further choice, but if your system users multiple monitors, you are presented with a choice of which Desktop you'd like to present. Once the choice is made, the entirety of the desktop and whatever is displayed on it is presented to the other attendees. Alternately, a presenter can choose to present the content of only one window. This is especially helpful if, like most people, you jump into a meeting straight from all the other work you have going on. You may not want to close out all your other applications and work, but also don’t want to share a cluttered desktop. Whether you choose to share everything and toggle between applications, or focus on one at a time, you and any other presenter can use these features to share Word documents , spreadsheets, or any other application or content accessible from your desktop. In some applications, sharing options are limited, making collaboration less like a boardroom and certainly less efficient than one.
Power Point Options
Although Desktop and Window can both be used to give PowerPoint presentations to a group, the next two options allow for the presentation of a PowerPoint slideshow in an interactive format. When might you need to encourage interaction, and when might you not want to? When you are speaking formally to an audience whose sole purpose is to listen, you might want to control the experience tightly and are probably less worried about bandwidth than you are about maximizing visiuals (like animations) for attendees. However, leading up to or following that presentation, you may be walking through content with some peers and discussing outcomes or action items. In that case, the most important thing is to make sure that everyone in the meeting is able to see the slides they want to focus on, while engaging their cameras. So, special visual features would take a back seat to flexibility, collaboration, and the bandwidth needed to keep everyone’s screens from stalling in the process. (This is also a good option if you are stuck at home and have poor bandwidth one day, but you need to keep the meeting from locking up. Screen lockups are one point of friction in remote meetings that we would all like to eliminate, but we can’t always control our local infrastructure when working from home. Now you have the workaround.)
1) Selecting the Right File: The PowerPoint option lists the most recent presentations you've edited from your OneDrive or SharePoint, while the Browse option provides for manually locating a presentation stored locally on your machine. The former is especially helpful if you were in a hurry when you saved your work and can’t remember where you put it. In either case, the PowerPoint is loaded into Teams and presented using the PowerPoint Web client. The advantage to doing it this way is that you will use less bandwidth than simply sharing a desktop or a window, and it allows viewers to page through the presentation on their own screen.
2) Skip-ahead Options: How many times have you tried to work on or discuss a presentation together with teammates, but the whole group could only move as fast as the person controlling the deck? A lot of time gets wasted in these scenarios. While the speaker needs to home in on one point to answer a question for someone, the rest of the team could be looking ahead at other slides and thinking through discussion points or next steps for a project. In more formal settings, of course, the presenter can override this feature, preventing other attendees from skipping ahead or back in the presentation. Nevertheless, it’s nice to know all your options to make sure you know how to handle each scenario most efficiently.
3) Considerations: One limitation of this option that makes it best for smaller meetings where you are simply discussing content, not speaking to a large audience, is that the PowerPoint Web Client does have some limitations regarding slide transitions, animations, etc., and when presenting in this way, those limitations are in play.
The important principle here is to use the presentation mode that best suits your purpose and audience. If your meetings are more efficient for attendees, meetings become more productive than they are cumbersome. “Zoom Fatigue” is real, and nobody wants to breed burnout.
Miss Your In-office Whiteboard?
If you and your team are the types of meeting goers who feel the need to express their ideas in a collaborative kaleidoscope of primary colors on a white substrate, perhaps the Microsoft Whiteboard is a tool you may find of interest. When presented in a Teams Meeting, the Whiteboard is not only visible to all attendees, but can be inked on by any attendee. The whiteboard is persistent and can be accessed and modified, even after the meeting is concluded, from either the Whiteboard tab in the meeting chat or the Board Gallery in the Microsoft WhiteBoard App for Windows 10. You even have the option of adding sticky notes, a favorite in-person collaboration method for many creative types who like to brainstorm, then annotate their thoughts later on.
Forget the Days of Emailing Meeting Notes
As a meeting organizer, you may be tasked with documentation and distribution of meeting materials such as agendas, minutes, task and/or action item lists. Microsoft Teams makes this easy by providing easy integration with Microsoft Notes. Any user in the meeting can access the "More Actions" menu and select "Show Meeting Notes" to create a Microsoft Notes Document inside the meeting that will be available to all users and be persistent even after the meeting is over. Forget what you all agreed were next steps, simply go back to the meeting in your calendar and access the notes.
Record and Transcribe Meetings
To really move your note-taking to the next level, from the same menu, you can select "Start Recording". Teams will create a recording of your meeting in the cloud with the Microsoft Streams app. This recording will also be persistent and available to all attendees for review, and can be shared with any team members who were unable to attend. If you want to be able to access a written version of their comments, you can also do this directly within the tool. Simply turn on the “Allow Transcription” setting in the Admin Center. You will find that the transcription is faster and more accurate than most of the paid services on the market that convert audio into text. This is especially helpful for scenarios like formal interviews of an expert, where you don’t want to slow down to take notes, but wording accuracy is essential.
Another great advantage of the online digital meeting is that you can meet from anywhere you have a reliable internet connection. That doesn't always mean you want to advertise your location by showing everyone what’s directly behind you, though. There's absolutely no need to destroy the morale of the teams stuck in the basement of HQ while you conduct a meeting seaside from a beach in Fiji. On the other hand, it could be that massive pile of laundry behind you that you're trying to hide, and your own morale at stake. Either way, "background blur" is a feature of Microsoft Teams that will allow you to blur the background of your meeting space out of existence. Taken a step further, a completely fictitious background can be used, and Microsoft was thoughtful enough to add several. Don't like the canned options? Feel free to use your own image. Just copy your image to %APPDATA%\Microsoft\Teams\Backgrounds\Uploads and go through the same selection procedure to select your own, custom fabricated meeting location.
If you're already using Microsoft Office 365, you probably already have access to Teams. If so, you have a powerful, easy to use, digital meeting place, replete with all the tools of your corporate conference room without having to actually leave your office (or perhaps your home) – right at your fingertips. Microsoft has given you a variety of productivity tools to help you get the most out of your meeting, so feel free to ditch those superfluous conferencing apps.
TRUE engineers are here to help, request a consultation to speak with one of our experts.